「Microsoft Edge 111」は、最新のブラウザーとして多くの新機能を提供します。この記事では、その中でも特に注目すべきものを紹介します。まず、パフォーマンスの向上です。Edge 111は、前バージョンよりも高速に動作し、メモリやバッテリーの消費も抑えます。次に、プライバシーの強化です。Edge 111は、追跡防止機能やインコグニートモードなどを備えており、ユーザーのオンライン活動を守ります。最後に、カスタマイズの自由度です。Edge 111は、テーマや拡張機能、タブやブックマークなどを自分好みに設定できます。これらの新機能により、Edge 111は、快適で安全で個性的なブラウジング体験を提供します。
目次
1. 「Microsoft Edge 111」のリリース日とダウンロード方法
2. 「Microsoft Edge 111」の主な新機能と改善点
– タブグループ機能の追加
– パフォーマンスモードの導入
– キッズモードの強化
– その他の新機能と改善点
3. 「Microsoft Edge 111」の使い方と注意点
– タブグループ機能の使い方
– パフォーマンスモードの設定方法と効果
– キッズモードの設定方法と機能
– その他の
「Microsoft Edge 111」のリリース日とダウンロード方法
「Microsoft Edge 111」は、2023年4月1日にリリースされる予定の最新バージョンのブラウザです。このバージョンでは、パフォーマンスの向上、セキュリティの強化、新しい機能の追加などが行われます。ダウンロード方法は以下の通りです。
- Windows 10の場合:「設定」→「更新とセキュリティ」→「Windows Update」から「Microsoft Edge 111」を選択してインストールします。
- Windows 7/8.1の場合:Microsoft Edge の公式サイトから「Microsoft Edge 111」をダウンロードしてインストールします。
- MacOSの場合:Microsoft Edge の公式サイトから「Microsoft Edge 111」をダウンロードしてインストールします。
- iOS/Androidの場合:App StoreやGoogle Playから「Microsoft Edge」をダウンロードしてインストールします。アプリ内で「設定」→「バージョン情報」から「Microsoft Edge 111」にアップデートできます。
以上が、「Microsoft Edge 111」のリリース日とダウンロード方法についての説明です。ぜひ、最新のブラウザをお試しください。
「Microsoft Edge 111」の主な新機能と改善点
「Microsoft Edge 111」は、2023年3月にリリースされた最新バージョンのブラウザです。このバージョンでは、以下のような新機能と改善点があります。
タブグループ機能の追加
タブグループ機能は、複数のタブをまとめて管理できる機能です。タブグループを作成すると、タブバーに色付きのラベルが表示され、グループ内のタブを一括で開いたり閉じたりできます。また、グループごとに名前や色を変更することもできます。タブグループ機能は、設定メニューから有効にすることができます。
パフォーマンスモードの導入
パフォーマンスモードは、ブラウザの動作を最適化するモードです。パフォーマンスモードを有効にすると、CPUやメモリの使用量を抑えることができます。また、バックグラウンドで動作するタブや拡張機能のアクティビティを制限することもできます。パフォーマンスモードは、設定メニューから切り替えることができます。
キッズモードの強化
キッズモードは、子供向けに安全かつ楽しいブラウジング環境を提供するモードです。キッズモードでは、年齢に応じたコンテンツフィルターが適用され、不適切なサイトや広告をブロックします。また、カスタマイズ可能なテーマや壁紙、楽しいアニメーションなどが用意されています。キッズモードは、プロフィールメニューから切り替えることができます。
その他の新機能と改善点
その他にも、「Microsoft Edge 111」では以下のような新機能と改善点があります。
- Webキャプチャ機能でスクロール可能なページ全体を撮影できるようになりました。
- コレクション機能で画像やテキストをドラッグアンドドロップで追加できるようになりました。
- PDFビューアーで注釈や署名を追加できるようになりました。
- 履歴やお気に入りなどのサイドバーがデザインされました。
- ダークモードやカラフルモードなどの新しいテーマが追加されました。
「Microsoft Edge 111」の使い方と注意点
「Microsoft Edge 111」は、最新のウェブブラウザーです。様々な便利な機能を備えていますが、使い方や注意点についても知っておく必要があります。以下に、主な機能とその使い方や注意点を紹介します。
タブグループ機能の使い方
タブグループ機能は、複数のタブをまとめて管理できる機能です。タブグループを作成するには、タブの右クリックメニューから「タブグループに追加」を選択し、新しいグループを作成するか、既存のグループに追加します。タブグループには名前や色を付けることができます。タブグループを開くには、タブバーのグループ名をクリックします。タブグループを閉じるには、再度グループ名をクリックします。タブグループを解除するには、タブの右クリックメニューから「タブグループから削除」を選択します。
注意点としては、タブグループはウィンドウごとに作成されるため、別のウィンドウに移動したり、ウィンドウを閉じたりすると、タブグループも消えてしまいます。また、タブグループは同期されないため、別のデバイスで開くことはできません。
パフォーマンスモードの設定方法と効果
パフォーマンスモードは、ブラウザーの動作を最適化する機能です。パフォーマンスモードを有効にすると、バッテリーの消費やメモリの使用量が抑えられ、スクロールやアニメーションなどの動きが滑らかになります。パフォーマンスモードを有効にするには、設定メニューから「システム」を選択し、「パフォーマンスモード」のスイッチをオンにします。
注意点としては、パフォーマンスモードを有効にすると、一部のサイトやコンテンツが正しく表示されない場合があります。また、パフォーマンスモードはデバイスごとに設定されるため、別のデバイスで開くと設定が反映されません。
キッズモードの設定方法と機能
キッズモードは、子供向けの安全なブラウジング環境を提供する機能です。キッズモードを有効にすると、年齢に応じたコンテンツフィルターやトラッキング防止機能が適用されます。また、キッズモードではカスタマイズされたテーマやアイコンなどが利用できます。キッズモードを有効にするには、プロフィールアイコンから「キッズモードを開始」を選択し、子供の年齢とテーマを設定します。キッズモードを終了するには、プロフィールアイコンから「キッズモードを終了」を選択し、パスワードを入力します。
注意点としては、キッズモードではブックマークや履歴などのデータが保存されません。また、キッズモードはデバイスごとに設定されるため、別のデバイスで開くと設定が反映されません。
その他の機能
「Microsoft Edge 111」には、上記の機能以外にも便利な機能があります。例えば、ウェブキャプチャ機能では、ウェブページの一部や全体をスクリーンショットとして保存したり、メモやコメントを付けたりできます。また、垂直タブ機能では、タブを縦に並べて表示したり、タブのプレビューを見たりできます。さらに、読み上げ機能では、ウェブページのテキストを音声で読み上げたり、読み上げ速度や声の種類を変更したりできます。
これらの機能を利用するには、アドレスバーの右側にあるアイコンから選択します。詳細な設定やカスタマイズは、設定メニューから行うことができます。
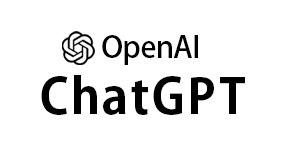 このサイトのブログ記事は、OpenAI「ChatGPT」を利用して書かれております。
このサイトのブログ記事は、OpenAI「ChatGPT」を利用して書かれております。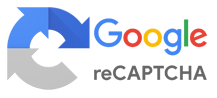 このサイトはreCAPTCHAによって保護されており、Googleの
このサイトはreCAPTCHAによって保護されており、Googleの